Website Audit with Detailed SEO Report and Strategy
- Fully compatible with Google’s new Algorithm
- No IBP or Automated Software
- Special Recommendation to Improve your Website
- 24 Hour Express Delivery
- Your Logo on Report
- Competitor analysis and Keyword research with Packages
- Instructions to Fix Errors On Website.
- Professional Support to fix issues.
1. Pick the right data
There’s no universal report that works for every SEO professional — and their every client. If your clients have no time or interest to dig into the tech nuances of SEO, why load your reports with unnecessary stats and factors? Give them just what they want — a short summary of their ranking, backlink, or on-page progress. If your techie clients wants to be in full control of each aspect of the process, offer them an in-depth SEO campaign analysis. But first…
 Decide on the aspect of SEO you’ll be reporting on
Decide on the aspect of SEO you’ll be reporting on
Are you about to put up a ranking, backlink, or on-site SEO report? Depending on the area you want to report on, launch Rank Tracker (for all kinds of ranking and keyword research reports), WebSite Auditor (for site audit and page optimization reports), SEO SpyGlass (backlink research and analysis, anti-penalty link audit, link profiles’ comparison), or LinkAssistant (link building and management). If you’d like to run a comprehensive SEO report covering all aspects of SEO (aka Domain Strength), you can do it in any of the SEO PowerSuite applications.
Now, go to the Reports module and pick a report to use as a base for your custom template that you’ll tailor to meet the client’s needs.
 Choose data sets that matter to the client
Choose data sets that matter to the client
Click the small  button next to the name of the report template you’ll be editing. In the right-hand menu, check out the widgets the ready-made template currently includes on the right — and all available widgets right below. To add a widget to your report, simply click
button next to the name of the report template you’ll be editing. In the right-hand menu, check out the widgets the ready-made template currently includes on the right — and all available widgets right below. To add a widget to your report, simply click  next to the widget’s name on the right.
next to the widget’s name on the right.
Feel free to remove any of the widgets from your report by hitting  in the top left corner of the module.
in the top left corner of the module.
 Rearrange widgets to prioritize data
Rearrange widgets to prioritize data
Drag and drop modules in your report to rearrange them to give your SEO reports a logical structure, with data presented in the exact order you want it to be.
 Decide on the contents of every widget
Decide on the contents of every widget
All modules in your report are totally editable to ensure they reflect the right data, the right way. Click  in the top left corner of a widget to:
in the top left corner of a widget to:
- include or exclude certain stats or factors,
- change the widget’s title,
- adjust the Sort by parameter,
- show or hide competitors.
2. Make it clear & actionable
Nothing’s more useless than a chunk of non-actionable data. Instead of giving clients a list of stats they can draw no conclusion from, visualize and explain that data to emphasize the importance of certain aspects, outline problem areas, and demonstrate progress.
 Use infographics
Use infographics
When you can, try to replace text and tables with a chart or graph — visual data is a million times easier to digest and draw conclusions on.
As you’re editing your SEO report, look for widgets with these icons: ![]() ,
, ![]() , or
, or ![]() — those are graphs, pie charts, and visualized summaries.
— those are graphs, pie charts, and visualized summaries.
 Add comments with explanations
Add comments with explanations
For non-savvy clients, the fact that they have, say, no robots.txt file is just some random fact. Make sure the terminology and tech details in your report are understandable by throwing in custom widgets with explanations — like Notes or Text. These will also come in handy if you want to start the report with a personalized introduction and close it with a conclusion.
3. Customize the report’s look
No one wants a report just like the one received by the guy next door. Spend a moment to tailor your template’s look for each client — you’ll only need to do it once, and it’s sure to add up to your credibility and professionalism in that client’s eyes.
 Brand the report with client or company logo
Brand the report with client or company logo
Click the  button in the upper left corner of your report’s header, and choose Customer logofrom the Logo drop-down menu. Alternatively, you can brand the report with your own company name and logo — pick Company logo to do that.
button in the upper left corner of your report’s header, and choose Customer logofrom the Logo drop-down menu. Alternatively, you can brand the report with your own company name and logo — pick Company logo to do that.
Scroll down to the report’s footer and click  in the footer’s upper left corner. Here, you can replace the default text with a custom note, or use your company/client info by selecting Company profile or Customer Profile under Logo.
in the footer’s upper left corner. Here, you can replace the default text with a custom note, or use your company/client info by selecting Company profile or Customer Profile under Logo.
 Paint your report in custom colors
Paint your report in custom colors
SEO PowerSuite comes with a bunch of predefined color schemes for your reports, and lets you create completely custom ones — so that the report goes in line with your brand colors and stands out from the crowd.
To change your report’s color scheme, click  and go to Color schemes. Select a scheme from the list, or hit + to create a custom one, and choose the colors for every element in your report.
and go to Color schemes. Select a scheme from the list, or hit + to create a custom one, and choose the colors for every element in your report.
 Speak your client’s language
Speak your client’s language
SEO PowerSuite’s reports are available in 6 languages (English, French, German, Dutch, Spanish, and Russian) — and we are working on adding more. To have your report instantly translated, click  , navigate to Localization, and select the language you need your report in. Voila!
, navigate to Localization, and select the language you need your report in. Voila!
4. Deliver it right
Just like there’s no one-size-fits-all SEO report that would work for every client, there’s no universal delivery method that would be equally convenient for all. Find out how, at what time, and with what frequency your client would like to receive reports, and easily set up SEO PowerSuite to meet those requirements.
 Choose a delivery method that works best for the client
Choose a delivery method that works best for the client
Do your customers prefer discussing SEO data face to face with you? Or have reports emailed to them at 9 AM straight every Monday? Or, perhaps, they like to get a direct link to a report over Skype for a quick look?
With SEO PowerSuite, you can use any of the delivery options above — or all of them — depending on your clients’ needs.
 Share a direct report link for instant access
Share a direct report link for instant accessSEO PowerSuite Enterprise lets you store up to 4,000 reports in the cloud and get shareable links to them in one click, so you can send reports to clients quickly. Once you’ve put up your report, hit Share to instantly upload it to your SEO PowerSuite Cloud account and get a direct report URL to share.
 Send the report in an email
Send the report in an emailYou can set up Publishing Profiles in SEO PowerSuite that’ll let you have your reports emailed to clients in one click. Just click Publish, select Publish online and send the access URL via emailor Email as an attachment, and proceed with the steps — this will create a profile with your settings. Next time you want to publish a report, simply hit Publish once more and select your custom Publishing Profile from the list. That’s it!
 Print out your report
Print out your reportDoes your client prefer a personal meeting to an email? Printing reports in SEO PowerSuite is super easy — just hit the Print button to have it printed out right from the app, without even having to save the file.
 Always deliver reports on time
Always deliver reports on time
SEO PowerSuite lets you automate your entire reporting routine to make sure your clients always get reports right when they need them — not a minute late.
To schedule report publishing, simply go to Preferences -> Scheduler and hit Add. Select Publish reports and proceed with the next steps as necessary, selecting the Publishing Profile you’d like to use and specifying the delivery date and time.
Remember to have SEO PowerSuite running when the scheduled task is due, and that’s it — your reports will be saved, sent out, or uploaded to the Web automatically on your custom schedule.

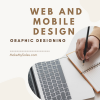
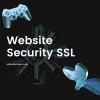




Sheela Ramesh –
Best Website Audit with Detailed SEO Report and Strategy